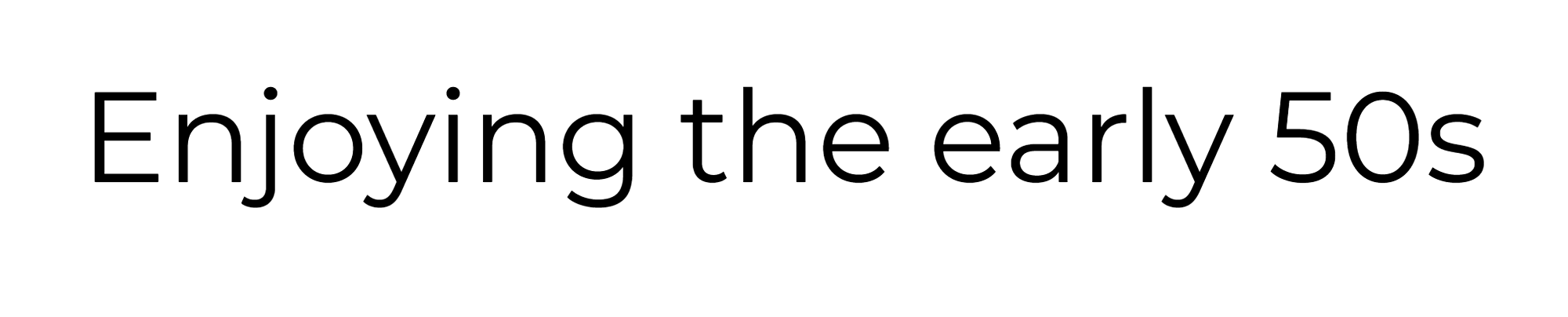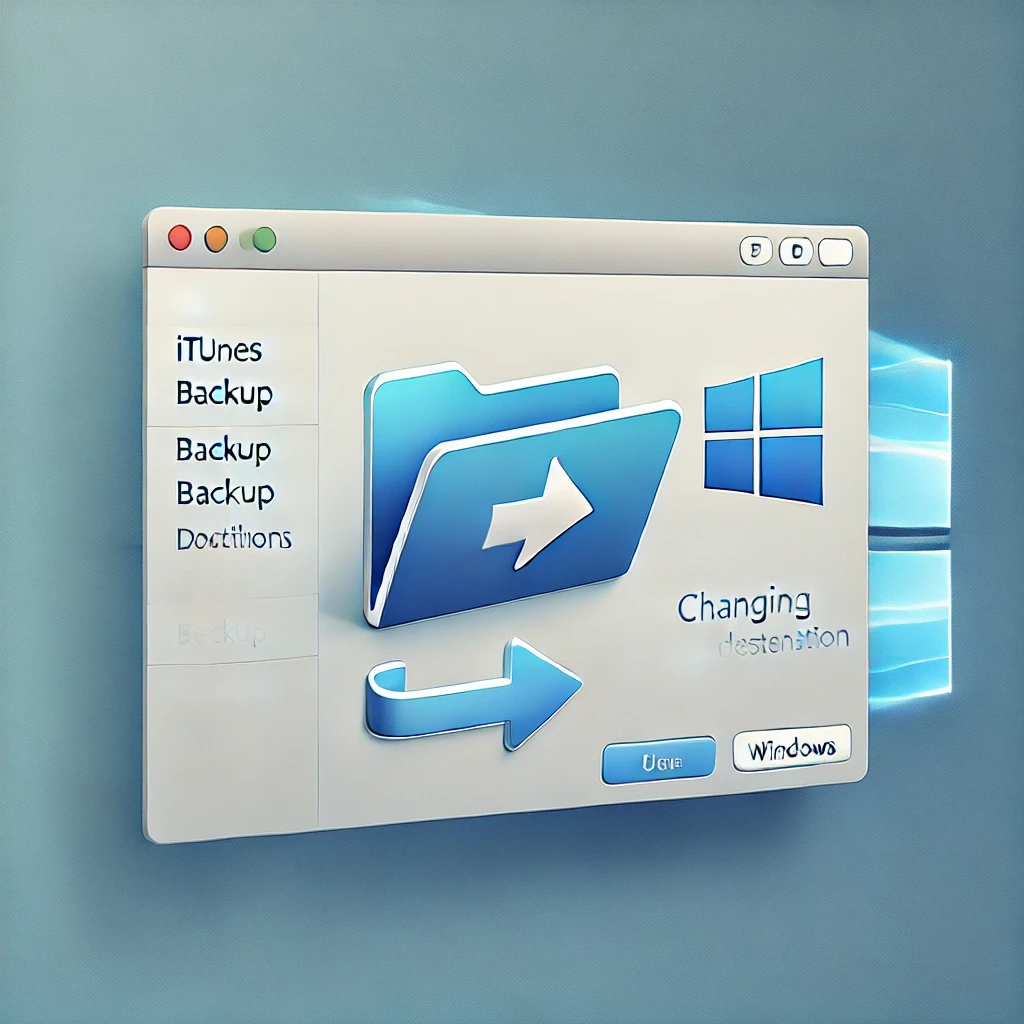iTunesを使用してiPhoneやiPadをバックアップする際、デフォルトではCドライブにバックアップファイルが保存されます。
しかし、Cドライブ(システムドライブ)は、Windowsの動作に必要な重要なファイルが保存されているため、容量不足に陥りやすい場所です。
iPhoneのバックアップは数ギガバイトになることも多く、頻繁にバックアップを取っていると、すぐにディスクスペースが不足してしまいます。
そこで、デスクトップ版iTunesのバックアップ先を変更することで、Cドライブの容量を節約し、システムのパフォーマンスを維持する方法を解説します。
マイクロソフトストア版iTunesの場合は、下の手順を以下の通り読み替えることにより、バクアップ先の変更は可能です。
バックアップフォルダ:
「C:\Users\ユーザー名\AppData\Roaming\Apple Computer\MobileSync\Backup」
→ 「C:\Users\ユーザー名\Apple\MobileSync\Backup」
実行コマンド内フォルダ指定:
「%AppData%\Apple Computer\MobileSync」
→ 「%UserProfile%\Apple\MobileSync\Backup」
目次
1. なぜバックアップ先を変更する必要があるのか?
iTunesのバックアップファイルは、デバイスの容量に依存して大きなファイルサイズになることがあります。特に写真や動画、アプリのデータが多いと、バックアップサイズは数十ギガバイトになることも珍しくありません。
このような大容量のバックアップがデフォルトでCドライブに保存されると、Windowsの動作に支障をきたす恐れがあります。Cドライブはシステムファイルが多く保存されており、ディスクスペースが逼迫するとパフォーマンスの低下や、最悪の場合、システムがクラッシュする可能性もあります。さらに、Windows Updateなどのシステム更新にも十分なスペースが必要なため、バックアップ先を変更することは有効な対策です。
以下のような状況で、バックアップ先を変更することを強くお勧めします。
- Cドライブの容量が残り少ない場合 – iTunesのバックアップによりディスクスペースが不足し、システムの動作が遅くなる可能性があります。
- バックアップデータが大容量になる場合 – 複数のデバイスのバックアップを取ると、データ量が増えるため、外付けドライブなどにバックアップ先を変更すると便利です。
- 他のドライブに空きがある場合 – Dドライブや外付けHDD、SSDなどにバックアップ先を指定することで、Cドライブの空き容量を確保できます。
2. 事前準備
バックアップ先を変更するには、いくつかの準備が必要です。システムファイルや設定を変更するため、慎重に手順を進めましょう。
- 新しいバックアップ先のフォルダを作成する
バックアップ先として指定したいドライブ(例:Dドライブ)に、iTunesのバックアップ専用フォルダを作成します。例として、「D:\Apple_Backup」というフォルダを作成しましょう。このフォルダが、今後iTunesのバックアップを保存する場所となります。
今回の手順は、筆者環境に合わせ「G:\Apple_Backup」フォルダをバックアップフォルダとして記載しています。 - 管理者権限を確認する
システムファイルに対する変更が必要となるため、Windowsの管理者アカウントでログインしているか確認してください。また、コマンドプロンプトを使用する際も、管理者として実行する必要があります。 - バックアップの現在の保存先を確認し、必要ならバックアップ
既にバックアップデータが存在する場合、新しい場所に移動する必要があります。デフォルトの保存場所は以下の通りです:
C:\Users\ユーザー名\AppData\Roaming\Apple Computer\MobileSync\Backup このフォルダ内のバックアップデータをコピーまたは移動し、後で使用するために保存しておきましょう。
3. 現在のバックアップ先の確認
通常、iTunesのバックアップは以下の場所に保存されます:
C:\Users\ユーザー名\AppData\Roaming\Apple Computer\MobileSync\Backup
このフォルダにアクセスするには、ファイルエクスプローラーで「表示」タブをクリックし、「隠しファイル」を表示させるか、直接パスを指定しアクセスする必要があります。
今回は、直接パスを指定する方法でバックアップフォルダへアクセスします。
フォルダを表示させるための手順は以下の通りです。
- Windowsエクスプローラーを起動する
スタートメニューなどからWindowsエクスプローラーを起動します。
「Windowsキー」+「E」を同時に押下してもWindowsエクスプローラーが起動します。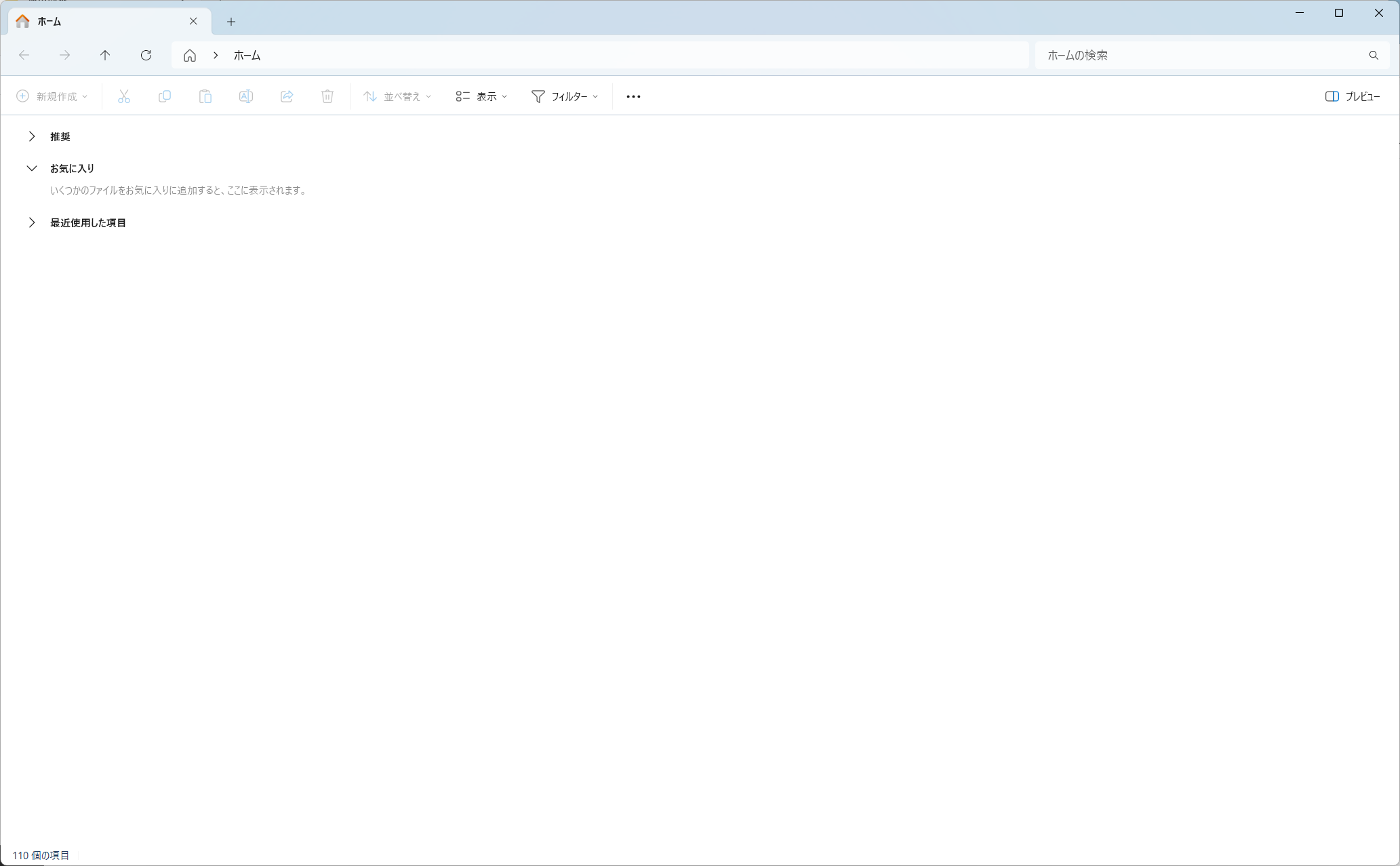
- 標準のバックアップフォルダの場所へ移動する
アドレスバーへ「%AppData%\Apple Computer\MobileSync」と入力し「Enter」を押下します。
- 標準のバックアップフォルダを確認する
表示されたフォルダ内に「Backup」フォルダが存在します。これが標準のバックアップフォルダとなります。
次に、バックアップ先のフォルダを変更する手順に移ります。
この時、開いていたバックアップ先フォルダは開いたままにしておいてください。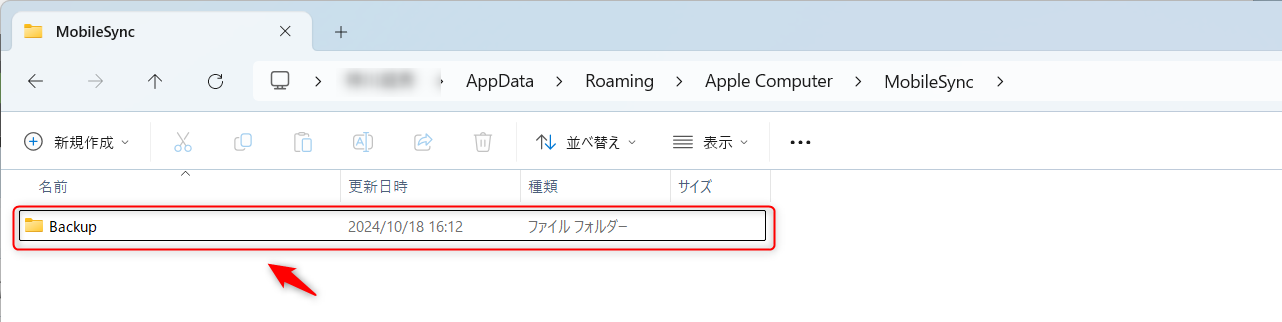
4. バックアップ先を変更する手順
バックアップ先を変更するためには、Windowsの「シンボリックリンク」という機能を使用します。シンボリックリンクを使うことで、iTunesが引き続き元のバックアップ場所に保存していると認識しながら、実際には新しい場所にデータが保存されるようにします。以下の手順に従って設定しましょう。
手順:
- iTunesを終了する
バックアップ先を変更する前に、必ずiTunesが終了していることを確認してください。 - 元のバックアップフォルダを削除する。
標準のバックアップフォルダを削除します。
「backup」フォルダを右クリックし、削除ボタンをクリックします。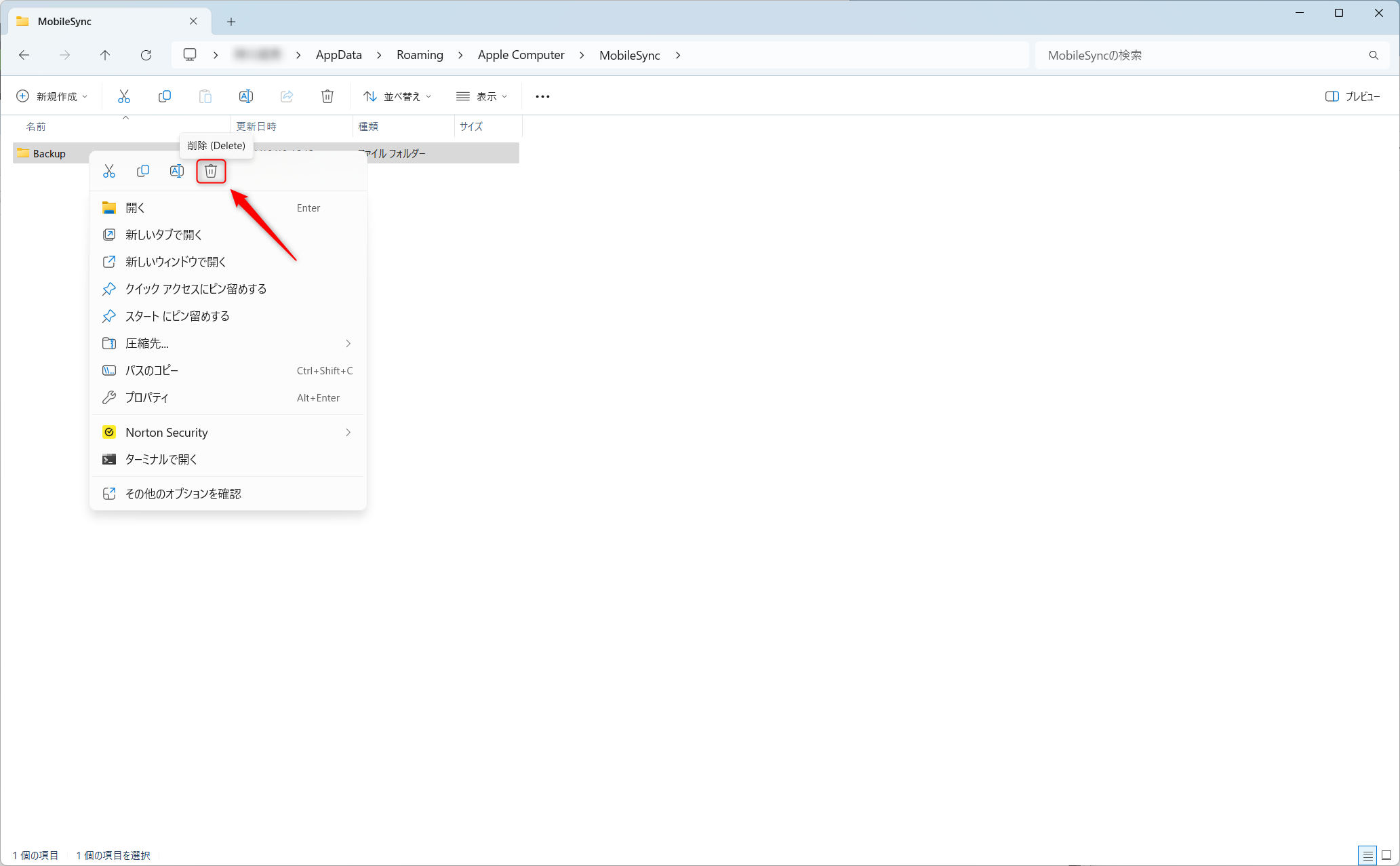
- 新規バックアップフォルダの作成
WindowsエクスプローラーでGドライブを開き、空白部分で右クリック、新規作成、フォルダーをクリックします。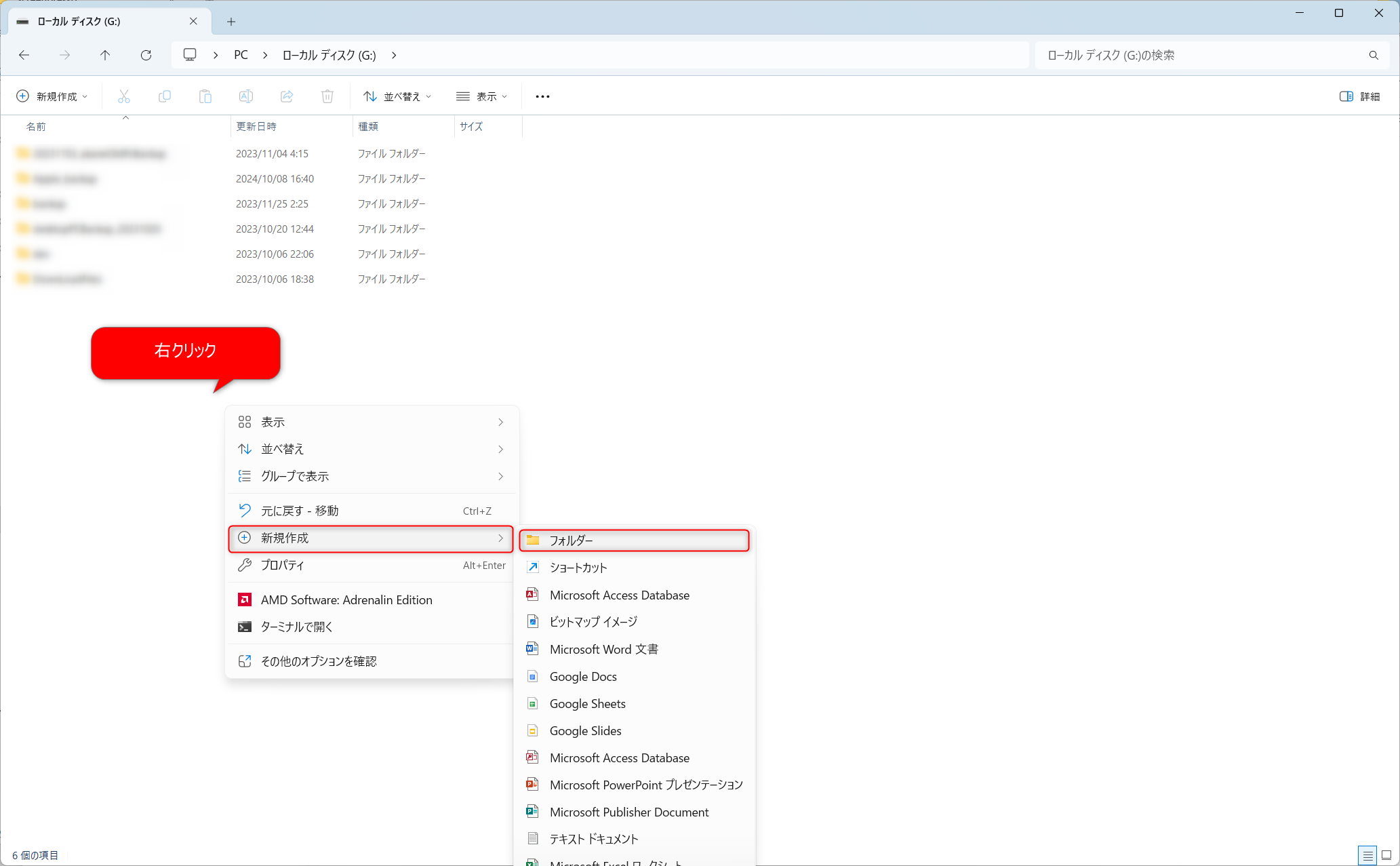
作成された新規フォルダーの名前を「Apple_Backup」へ変更します。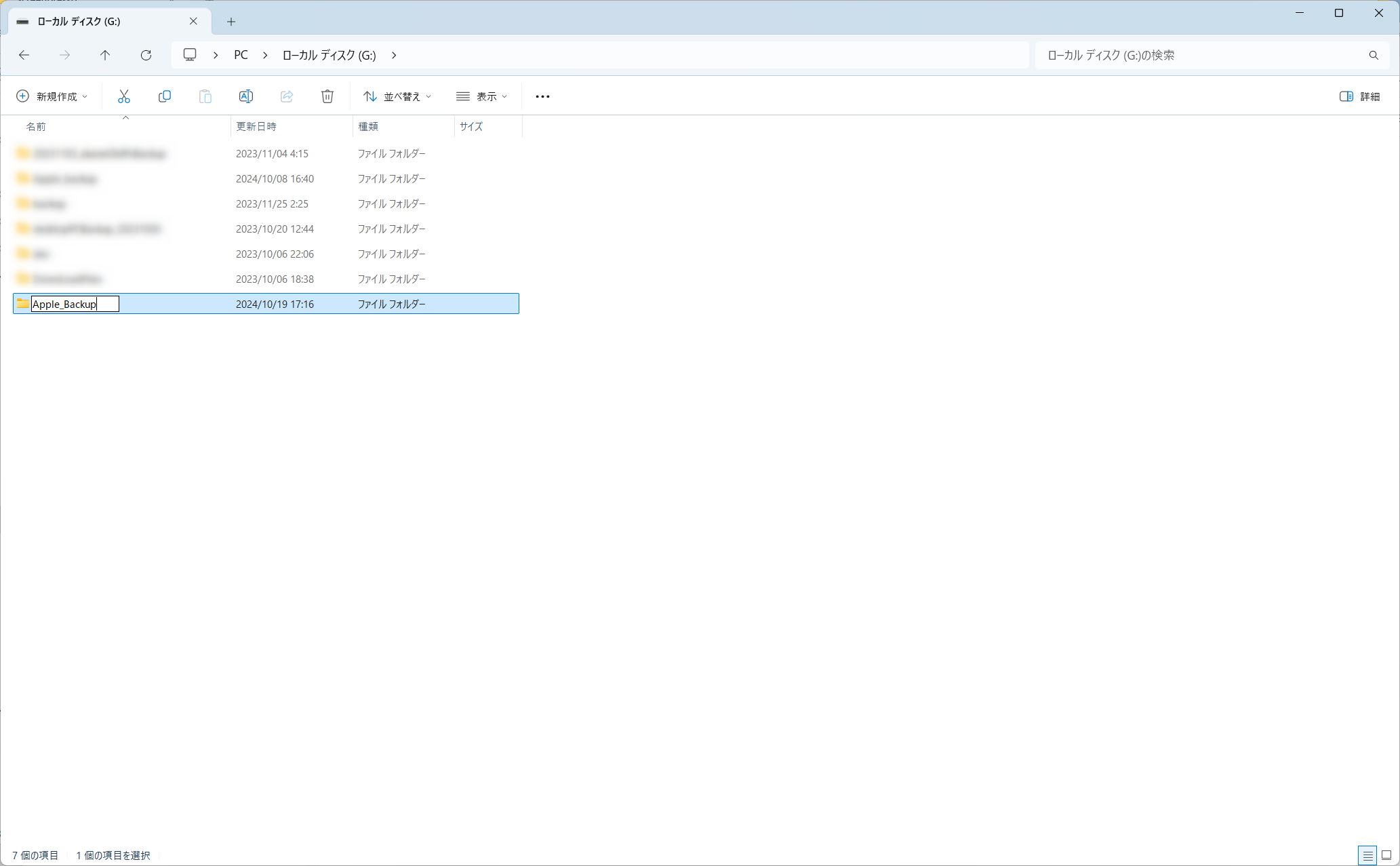
※この例ではGドライブへバックアップを作成していますが、バックアップフォルダは環境に合わせ、ドライブ、フォルダを変更してください。 - コマンドプロンプトを管理者権限で開く
「スタート」メニューから「コマンドプロンプト」を検索し、右クリックで「管理者として実行」を選択します。 - シンボリックリンクを作成する
次に、以下のコマンドを入力して、Cドライブと新しいバックアップ先との間にシンボリックリンクを作成します。
mklink /J “C%AppData%\Apple Computer\MobileSync\Backup” “G:\Apple_Backup”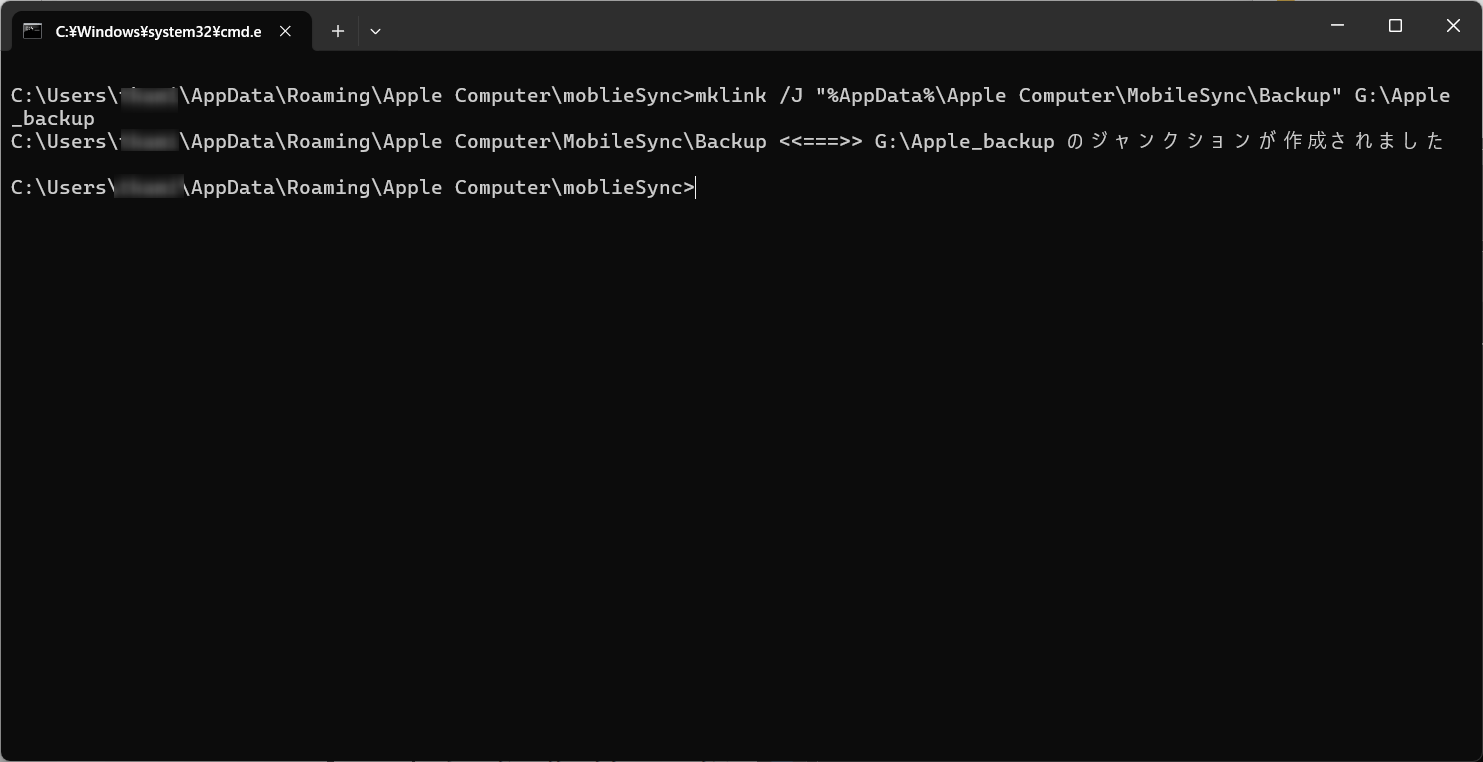
このコマンドを実行すると、iTunesは引き続きバックアップをCドライブに保存しているように見えますが、実際にはDドライブの新しいフォルダにバックアップが保存されるようになります。
5. 変更の確認
バックアップ先が正しく変更されたか確認するために、iTunesを起動して新しいバックアップを作成します。バックアップが成功すれば、指定した新しいフォルダにデータが保存されているはずです。
作成されたバックアップファイルが新しいフォルダに保存されているかを確認し、問題がなければ手順は完了です。
6. トラブルシューティング
もしバックアップ先の変更がうまくいかない場合や、iTunesが正しくバックアップを作成できない場合には、以下の点を確認してみてください:
- シンボリックリンクが正しく作成されているか – コマンドプロンプトで入力したパスが間違っていないか、再度確認してください。
- iTunesのバージョンが最新か – 古いバージョンのiTunesを使用している場合、予期せぬ問題が発生することがあります。iTunesを最新のバージョンに更新してください。
- ディスク容量に十分な空きがあるか – 新しいバックアップ先ドライブに十分な空き容量があるか確認しましょう。容量不足が原因でバックアップが失敗することがあります。
まとめ
今回ご紹介した方法を使えば、Windows版iTunesのバックアップ先を簡単に変更でき、Cドライブの容量を節約することができます。シンボリックリンクを使うことで、iTunesの設定を大きく変更することなく、簡単に他のドライブにバックアップを保存できるので、パフォーマンスの向上に役立つでしょう。もしCドライブの容量不足に悩んでいる場合は、ぜひこの方法を試してみてください。